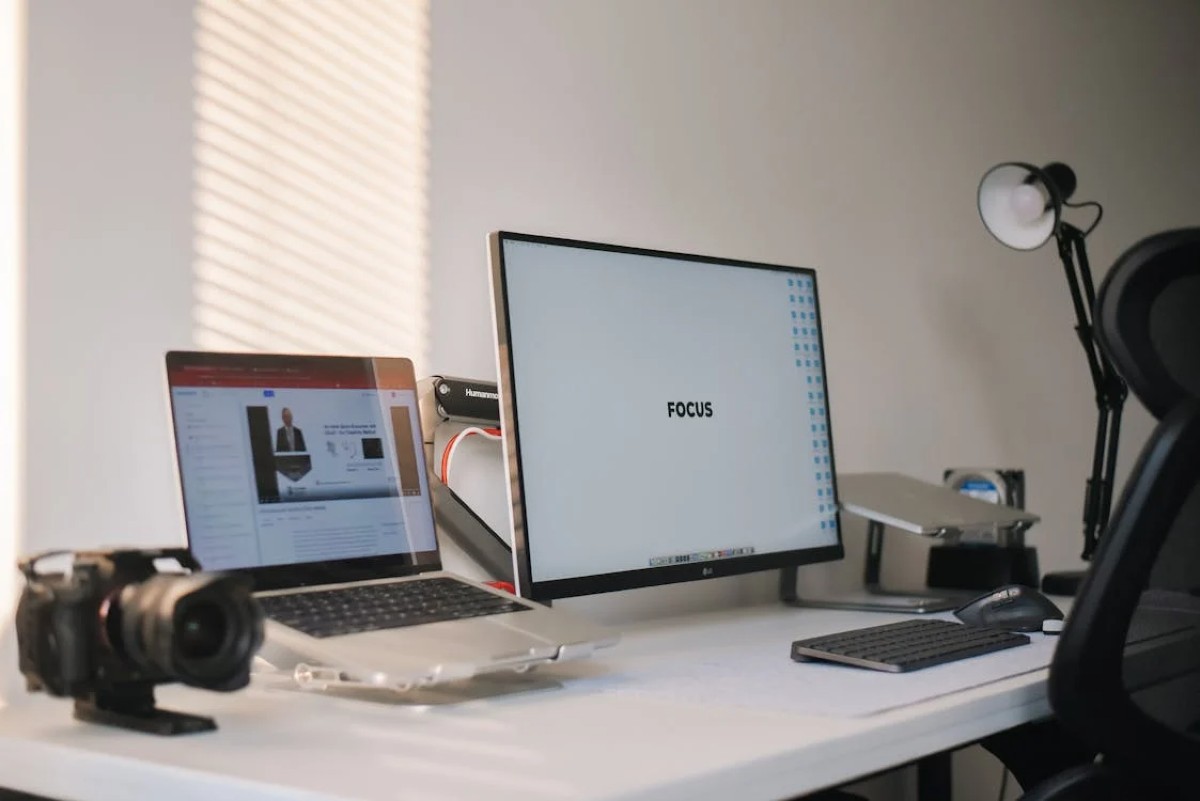Siccome nuove applicazioni continuano ad essere installate nel sistema Windows, un giorno potresti trovarti con una sezione del sistema (C:) che non ha abbastanza spazio libero sul disco. Questo ti sarà segnalato dal sistema Windows durante l’avvio tramite l’avviso “Stai finendo il tuo spazio sul disco locale (C:). Per creare spazio cancellando i file vecchi o superflui, clicca qui”.
In questo caso, dobbiamo cancellare i file vecchi o superflui per ottenere più spazio in modo da ristabilire le normali operazioni del sistema Windows. Tuttavia cancellare i file non è consigliato come il metodo migliore perché, essendo una soluzione temporanea, il messaggio C: ricomparirà dopo poco.
Metodo 1
Incrementare lo spazio Drive C nel sistema Windows 10/8/7 con il software EaseUS
EaseUs Partition Manager Software – EaseUS Partition Master Free permettono di gestire la partizione dello spazio gratuitamente, di aumentare la dimensione della sezione dei file e di aumentare lo spazio nel drive o in altri lavori di gestione base. Puoi direttamente scaricare il software e seguire i passaggi qui sotto per espandere più facilmente C: in Windows 7/8/10.
Step 1: Fai partire EaseUS Partition Master
Step 2: Aggiungi spazio sul sistema C drive
1- Restringi la sezione e lascia spazio disponibile in modo da poter estendere C: drive. Clicca il tasto destro nella sezione vicino a C: e seleziona “Ridimensiona/Sposta”. Trascina la fine della sezione per restringere e lasciare spazio disponibile dietro il sistema drive C: quindi clicca su “ok”
2- Clicca il tasto destro sul sistema C: guida e seleziona “Ridimensiona/Sposta”.
Per aggiungere spazio sul drive C: trascina la fine del sistema selezionato in uno spazio non assegnato.
Step 3: Conferma per estendere il sistema C:
Clicca il tasto “operazione esecutiva”, controlla tutte le operazioni aspettando di formalizzare quindi clicca su “applica” per mantenere i cambiamenti. A questo punto espandi il drive C.
Metodo 2
Come estendere la sezione C: gratuitamente con Windows Built-in disk management tool
Step 1: Clicca il tasto destro del tuo computer e seleziona gestisci → deposito → gestione del disco.
Step 2: Seleziona il disco adiacente al disco che vuoi estendere, clicca il tasto destro e scegli “restringi il volume” per creare dello spazio nel disco.
Step 3: Seleziona il disco che vuoi espandere, clicca il tasto destro e scegli espandi volume per aumentare lo spazio nel disco.
Windows built-in Disk Management ha comunque alcuni limiti per quanto riguarda l’aumento dello spazio sul disco. Prima di tutto, solo su Windows Vista, Windows 2008, Windows 7 e 10 la gestione del disco può restringere ed estendere il volume di sistema. In secondo luogo ci deve essere spazio disponibile adiacente alla sezione che vuoi estendere. In contrario, dovrai cancellare la selezione dietro la sezione selezionata o aumentare lo spazio sul disco con il partition manager software di terze parti come EaseUS partition master free.
Metodo 3
Aumentare gratuitamente lo spazio drive del sistema di partizione C: con CMD
Il terzo metodo consigliato per aumentare lo spazio drive del sistema di partizione C: è attraverso la gestione del comando CMD. Devi essere molto attento con questo processo.
• Clicca “diskpart” nella barra di ricerca e clicca su “Ok” per accedere alle diskpart utility.
Se c’è spazio disponibile e contiguo dietro il sistema drive puoi seguire i seguenti passaggi:
• Clicca “lista dischi” e clicca “enter” in modo da ottenere un elenco di tutti i dischi.
• Clicca “selezione disco x” per selezionare il disco prescelto, quindi premi “enter”.
• Clicca “lista di selezione” e premi “enter”. In modo da ottenere un elenco di tutte le sezioni.
• Seleziona la sezione che deve essere espansa con il tasto “selezione partizione x” e premi “enter”.
• Clicca “estendi” e premi “enter”.
• Clicca “exit” per lasciare la finestra Diskpart.
Se non c’è spazio disponibile dietro il volume di sistema, segui i seguenti step per cancellare i file e ottenere così spazio disponibile inserendo i comandi :
lista dischi + enter seleziona disco x → lista delle sezioni + enter → seleziona selezione y + enter → cancella selezione + enter → seleziona partizione x + enter → estendi + enter → esci.